
A felhasználók részére.

Üdvözlünk a phpBB 2.0 fórumában. Jelen dokumentáció a phpBB második generációs fórumának főbb részleteit, a telepítéssel és a használatával kapcsolatos tudnivalókat körvonalazza. A phpBB 2.0 egy évig tartó fejlesztés után jelent meg, óriási előrelépést tartalmaza a programban. Ez a fórum valóban profi, mely minden környezetben megállja a helyét, és bármilyen igényekre skálázható. Mi, a phpBB Csoport tagjai, köszönjük, hogy a mi programunkat választottad, és reméljük, hogy hasznossá válik majd.
A phpBB egy fórum program. Lehetővé teszi, hogy az emberek egyéni gondolataikat, véleményüket és információkat tegyenek közzé - rendezett formában. A rendezettség a legfontosabb, mivel így az emberek könnyen megtalálhatják az őket érdeklő információkat, és ehhez nem kell más témába tartozó információk között turkálni.
A phpBB három egységet értelmez:
Hozzászólás - A hozzászólás egy felhasználó által küldött információadag. Ez lehet egy új téma, vagy egy válasz egy már létező témára. Egy hozzászólás általában egy mondat, egy bekezdés, több bekezdés, de lehet akár hosszabb lélegzetvételű írás is.
Téma - A téma a hozzászólások gyűjtőhelye, beszélgetés az adott témában. A hozzászólások időrendi sorrendben jelennek meg. A téma alapvetően egy kezdő hozzászólásból áll, és ezt követik a hozzákapcsolódó válaszok. A témákba lehet leírni az egyéni gondolatokat, véleményeket, vagy pedig reagálni egy másik hozzászólásra.
Fórum - A fórum a témák gyűjtőhelye, meghatározva a közös pontot, amiről a benne lévő témák szólnak. Például ha van egy Filmek fórum, akkor abban a felhasználók a filmekkel kapcsolatos véleményeiket osztják meg.
A phpBB 2.0 ezen a hármas egységen alapszik. Általában minden felhasználó a Tartalomjegyzék(index.php) oldalról indul. Tartalomjegyzék jeleníti meg az összes fórumot. Ha valmelyik fórumra kattintasz, akkor a Fórum megtekintése(viewforum.php) oldal töltödik be, mely a fórumban található témákat tartalmazza. Alapbeállításban a témák időrendi sorrendben vannak, a legújabb hozzászólás legfelül. Ha egy témára kattintasz, akkor a Téma megtekintése(viewtopic.php) oldal jelenik meg, melyben az adott témához kapcsolódó hozzászólások láthatóak. A hozzászólások időrendi sorrendben jelennek meg: a legrégebbi (a témaindító) kerül legfelülre.
A phpBB 2.0 a felhasználói rendszeren alapszik. Ha egy felhasználó bejelentkezett a fórumba, a neve minden egyes hozzászólásnál megjelenik, amit ő írt. Ezenkívül minden felhasználó beállíthat magának egyéni opciókat, a fórum kinézetével és kezelésével kapcsolatban.
Értelemszerűen, ahhoz, hogy valaki a saját nevét használhassa, először regisztrálnia kell egy felhasználónevet. Ehhez a Regisztráció gombra kell kattintania, mely általában az oldal felső részében található.

Utána a Regisztrációs Szabályzat következik, melyet el kell fogadnia a felhasználónak, ha részt akar venni a fórumban.
Ezt a regisztrációs űrlap követi. Itt ki kell tölteni minden szükséges mezőt,
és igény szerint a tetszőleges mezőket. Ezek a beállítások hasonlóak a
Profil beállításában találhatóhoz, így később szabadon
módosíthatóak.
Részletes információ: 4.7
Profil Beállítások.
A regisztrációnál kötelező megadni egy emailcímet. A fórum által kiküldött minden levél erre a címre fog érkezni. Ha a fórumon be van kapcsolva a Felhasználó aktiválása, akkor nézd meg az emailcímedet, mert egy aktivációs link találhagtó benne, amelyre rá kell kattintanod, hogy beléphess a fórumba.
Ha az Adminisztrátor bekapcsolta, akkor a regisztráció során be kell írni egy automatikusan generált kódot. Figyelj arra, hogy pontosan úgy írd be, ahogy látod, a kis- és nagybetűk különbözőnek számítanak, illetve a nulla pedig egy átlós vonallal van áthúzva.
Ahhoz, hogy hozzászólásokat küldhess a felhasználóneveddel, és hogy beállítsd a Profilodat, előbb be kell jelentkezned. Ezt megteheted a legelső oldal felső részén található Belépés gombra kattintva, vagy a fórum kezdőoldalának alján található űrlappal.

Írd be a felhasználónevedet és jelszót, utána kattints a Belépés gombra. A sikeres bejelentkezés után ismét a Főoldalra
kerülsz, azzal a különbséggel, hogy most már küldhetsz üzeneteket,
megváltoztathatod a Profilodat, megnézheted a Privát Üzeneteidet, stb. Ha ki
akarsz jelentkezni a fórumból, akkor kattints az oldal felső részén
található
Kilépés [<a felhasználóneved> ]
gombra.
Ha nem vagy bejelentkezve, és úgy próbálsz olyan műveleteket végezni, melyekhez belépés szükséges (pl. privát üzenetek megtekintése, hozzászólás küldése, stb.), akkor a bejelentkezési oldalra kerülsz. Miután sikeres volt a bejelentkezés, az az oldal fog betöltődni, amire eredetileg menni akartál.
Ha elfelejtetted a jelszavadat, akkor kattints a Belépés-re, és ott az Elfelejtettem a jelszót! linkre
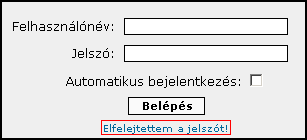
Ezután írd be a felhsználónevedet, és a regisztrációkor megadott emailcímet.
A fórum egy új jelszavat generál, és kiküldi az emailcímedre. Ha ezt megkaptad,
akkor kattints a levélben található linkre, mellyel aktiválod az új jelszót. Ha
valaki más próbálna új jelszót készíttetni a te tudtod nélkül, akkor addig még a
régi van érvényben, míg nem aktiváltad az újat. Miután aktiváltad az új jelszót,
már beléphetsz a fórumba, és a Profil-ban
megváltoztathatod.
Részletes információ: 4.7
Profil Beállítások.
Alapvetően két módja van a hozzászólás elküldésének. Az egyik a
Fórum a Téma. A fórumon ha az Új Téma gombra kattintasz, akkor értelemszerűen egy új témát
nyitsz az adott témán belül - és ezzel az első hozzászólás is elkészül. Ha egy
témán belül vagy, akkor két lehetőség van. Vagy az Új
Téma gombra kattintasz, és ezzel egy új menetet adhatsz az adott témának,
vagy pedig a Válasz gombra kattintasz, ekkor egy választ
adsz a témára, vagy egy másik felhasználó hozzászólására. Bármelyikre is
kattintasz, a Hozzászólás űrlapja fog betöltődni, ahol beírhatod a hozzászólásod
üzenetét. Lehetőség van még arra, hogy idézz egy másik hozzászólásból, ehhez
kattints az adott hozzászólásban található Idéz
gombra.
Részletes információ: 4.2.7
Idézés.
Abban az esetben, amikor egy új témát akarsz nyitni, vagy válaszolni egy hozzászólásra, a hozzászólás beírásához és alakításához szükséges űrlap oldala fog betöltődni.
Téma - A hozzászólásod témája. Ha egy új témát akarsz nyitni, akkor mindenféleképpen töltsd ki ezt a mezőt. Ha a hozzászólás csak egy válasz lesz egy másik üzenetre, akkor nem kötelező kitölteni.
Üzenet tartalma - Az üzenet tartalma mező egy nagy szövegdoboz, ahova beírhatod a hozzászólásodat. Csak szöveg írható be ide; de egyéni, speciális formázási lehetőségek, linkek, emotikonok, képek, stb. is beilleszthetőek. Ezeket az oldalon található gombokra kattintva tudod beilleszteni.
A hozzászólásba emotikon(oka)t (közismertebb nevén: smiley-okat) is
beilleszthetsz, azokat, amelyek engedélyezve vannak a fórumban. Ha engedélyezett
a használatuk, akkor azt az oldal bal alsó felében látható Beállítások
részen láthatod. Ha be vannak kapcsolva az emotikonok, de te mégsem szeretnéd
megjelentetni a hozzászólásodban, akkor jelöld be a Emotikonok
kikapcsolása a hozzászólásban dobozt.
Részletes információ: 4.2.6
Emotikonok.
BBCode - A BBCode lehetőséget ad a hozzászólás speciális
formázásra, ha ez engedélyezve van a fórumban. Ha engedélyezett a használata,
akkor azt az oldal bal alsó felében látható Beállítások részen láthatod.
Ha be van kapcsolva a BBCode, de te mégsem szeretnéd megjelentetni a
hozzászólásodban, akkor jelöld be a BBCode kikapcsolása a
hozzászólásban dobozt.
Részletes információ: 4.2.5
BBCode.
HTML - Amennyiben az Adminisztrátor engedélyezte, abban az esetben használhatsz HTML tageket a hozzászólásban (további információért lásd: 3.2.2 Általános Beállítások). Ha engedélyezett a használata, akkor azt az oldal bal alsó felében látható Beállítások részen láthatod. Ha be van kapcsolva a HTML, de te mégsem szeretnéd megjelentetni a hozzászólásodban, akkor jelöld be a HTML kikapcsolása a hozzászólásban dobozt.

Aláírás - A hozzászólások végéhez egy aláírást is lehet
csatolni. Ehhez jelöld be a Aláírás hozzáadása
dobozt.
Részletes információért lásd: 4.7
Profil Beállítások.
Válasz értesítés - Előfordulhat, hogy egy szeretnéd tudni, ha válasz érkezik egy témára. Ha igen, akkor jelöld be az Értesítés, ha válasz érkezik dobozt. Részletes információ: 4.6 Témák Figyelése.
Kiemelt/Közlemény - A hozzászólás jellegét, mint Közlemény, vagy Kiemelt a hozzászólás elküldésekor állíthatod be. Itt választhatod ki a gombokkal, hogy az üzenet Sima, Kiemelt, vagy Közlemény legyen. Ezt a beállítást csak az új téma indításakor lehet beállítani, Válasz küldésekor már nem, illetve csak a megfelelő jogosultságokkal rendelkező felhasználók dönthetik el a téma jellegét. Részletes információ: 4.2.2 Közlemények, 4.2.3 Kiemelt Témák és 3.1.2 Fórum Jogosultságok.
Szavazás - A szavazás hozzáadását a lap alján teheted meg a Szavazás hozzáadása részben. Szavazást csak a megfelelő jogosultságokkal rendelkező felhasználók indíthatnak. Részletes információ: 4.2.4 Szavazások.
A Közlemény egy speciális tématípus. A témák listájánál a Közlemények mindig a legújabb (legfelső) témák, illetve az összes oldal tetején megjelennek.
Közlemény készítéséhez a téma indításakor jelöld be a Téma küldése, mint : Közlemény gombot. Részletes információ: 4.2.1 Hozzászólás Űrlap.

A Kiemelt téma egy speciális tématípus. A témák listájánál csak az első oldalon jelenik meg, a legújabb (legfelső) témák felett.
Közlemény készítéséhez a téma indításakor jelöld be a Téma küldése, mint : Kiemelt gombot. Részletes információ: 4.2.1 Hozzászólás Űrlap.
A szavazásokkal lehetőségük nyílik a közösség tagjainak a véleményük rövid kifejtésére, egy adott témában. Szavazást a téma indításakor lehet megadni.
A szavazás kérdése - Értelemszerűen a szavazás kérdése, amire választ várunk. Kitöltése szükséges.
Választási lehetőség - A szavazás kérdésére adott választási lehetőségek. Több lehetőség megadásához írd be az elsőt, után kattints a Hozzáadás gombra: ekkor újabb lehetőséget írhatsz be. ÉRvényes szavazás indításához legalább két választási lehetőség szükséges.
a szavazás érvényes - Megadható, hogy a szavazás hány napig fogad válaszokat. Az idő letelte után a szavazás helyén az addig leadott eredmények jelennek meg, további szavazás pedig nem lehetséges.
A BBCode lehetőséget ad, hogy a hozzászólásban különféle formázási lehetőségeket használjunk. A BBCode a HTML nyelvhez hasonlóan tageket használ. A különbség pusztán az, hogy a kacsacsőr ( < és > ) helyett négyzetes zárójeleket használ ( [ ] ). A részletes leíráshoz kattints a hozzászólás készítésénl a bal oldalon található BBCode linkre.

A BBCode néhány példája:
[b]Félkövér szöveg[/b]: Félkövér
szöveg
[i]Dőlt szöveg[/i]: Dőlt
szöveg
[u]Aláhúzott szöveg[/u]: Aláhúzott szöveg
[color=red]Piros színű szöveg[/color] vagy
[color=#FF0000]Piros színű szöveg[/color]: Piros színű szöveg
[size=24]Nagyobb szöveg[/size]: Nagyobb szöveg
[quote]Ez a sajt nagyon ízletes.[/quote]: 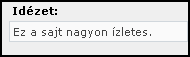
[quote="Sajtkedvelő"]Ez a sajt nagyon ízletes.[/quote]: 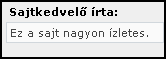
[code]if ($sajt == "finom") { return true; }[/code]: 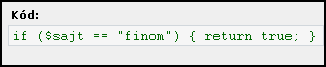
[list][*]Trappista[*]Hóvirág[*]Füstölt[/list]:
[list=1][*]Trappista[*]Hóvirág[*]Füstölt[/list]:
[list=a][*]Trappista[*]Hóvirág[*]Füstölt[/list]:
[url=http://www.phpbb.com/]A phpBB weboldala[/url]: A phpBB weboldala
[url]http://www.phpbb.com/[/url]: http://www.phpbb.com/
[email]nem.letezo@email.cim[/email]: nem.letezo@email.cim
[img]http://www.phpbb.com/images/phpBB_88a.gif[/img]: ![]()
Az emotikonok (közismertebb néven smiley-k, szmájlik), apró kis képek, melyekkel érzelmeket fejezhetünk ki a hozzászólásban.
Az emotikonok használatához néhány előre meghatározott karaktersorozatot kell
beírni. A legáltalánosabb emotikonok :) - mosoly ![]() , :( - szomorúság
, :( - szomorúság ![]() , stb. Másik
lehetőség az :emotion: (a két kettőspont között található érzelemhez
tartozó emotikon fog megjelenni. Példák: :wink: - kacsintás
, stb. Másik
lehetőség az :emotion: (a két kettőspont között található érzelemhez
tartozó emotikon fog megjelenni. Példák: :wink: - kacsintás ![]() , :lol: nevetés
, :lol: nevetés ![]() , stb.
, stb.
Számos sablonban van lehetőség arra, hogy az emotikonokat egyszerűen, csak egy kattintással lehessen beilleszteni a hozzászólásba. Ez a kis táblázat általában a hozzászólás szövegdoboza mellett található. Miután rákattintasz egy emotikonra, az automatikusan bekerül a szövegdobozba, a kurzor helyére. Részletes információ 3.2.4 Emotikon Adminisztráció.
Az idézéssel egy másik hozzászólás bizonyos részére hivatkozhatsz. Legtöbb esetben hasznos a használata, mert így nyilvánvaló, hogy mire válaszolsz a hozzászólásodban.
Az idézéshez kattints az adott hozzászólásban tlaálható Idézet, vagy Idéz gombra. Ekkor automatikusan a hozzászólás írása oldal fog betöltődni, bemásolva az eredeti szöveget. Ezenkívül az eredeti automatikusan a megfelelő BBCode tagek közé kerül.
Az idézés megfelelő szintaxisa:
[quote="<eredeti hozzászóló neve>"]<idézendő szöveg>[/quote]
Az <eredeti hozzászóló neve> az eredeti hozzászólást író felhasználó neve, az <idézendő szöveg> pedig értelemszerűen az idézni kívánt szöveg. Tegyük fel, hogy Sajtkedvelő azt mondta, hogy "A sajt legyen veled!" Ebben az esetben a következőképpen néz ki a tag:
[quote="Sajtkedvelő"]A sajt legyen veled![/quote]
Részletes információ: 4.2.5 BBCode.
A hozzászólások szerkesztésével lehetővé válik egy elrontott mondat, vagy hiba kijavítása. A szerkesztéshez kattints a hozzászólásban található Átír, vagy Szerkesztés gombra. A szerkesztés után egy apró üzenet jelenik meg a hozzászólásban, hogy hány alkalommal lett megváltoztatva, illetve, hogy a legutolsó alkalommal mikor, és ki szerkesztette.
Egy hozzászólás törléséhez kattints az Átír, vagy Szerkesztés gombra, utána pedig jelöld be a Hozzászólás törlése kapcsolót. Miután az Elküld gombra kattintasz, a hozzászólás törlése megtörténik.
A privát üzenetekkel a felhasználók négyszemközt beszélgethetnek egymással. A privátoknak két fajtája van, az egyik a fórumon belül marad, tehát felhasználók a Privát Üzenetek között találják meg. A másik esetben pedig az üzenet két felhasználó email-címére érkezik (abban az esetben, ha az Adminisztrátor engedélyezte ezt).
Privát üzenet küldéséhez előbb be kell jelentkezni a fórumba, után az oldal tetején megjelenik az üzenet 1 új privát üzeneted van Kattints rá, és a .

Három módon lehet privát üzenetet küldeni egy másik felhasználóknak. Az első, hogy a Privát Üzenetek központjában az Új üzenet gombra kell kattintani (a régebbi sablonok esetében előfordulhat, hogy nem Új üzenet lesz a gomb neve). Második lehetőség, hogy egy, már olvasott privát üzenetből a Válasz gombra kattintasz (a régebbi sablonok esetében előfordulhat, hogy nem Válasz lesz a gomb neve). A harmadik lehetőség pedig az, ha a felhasználó Profiljában, vagy hozzászólásában a PM(PÜ) linkre kattintasz.
A privát üzenetek küldéséhez használatos oldal nagyban hasonlít a hozzászólások küldésénél használatoshoz, csak néhány kivétel:
Username - A címzett, aki az üzenetet kapni fogja. Ha egy válaszüzenetet írsz, vagy valakinek a Profiljában kattintottál a PM gombra (esetenként nem "PM", hanem "PÜ" a gomb neve), akkor ebbe a mezőbe automatikusan bekerül a címzett neve.
Továbbá a privát üzenetekben nem lehet a téma jellegét beállítani, mint Kiemelt, Közlemény, illetve az üzenet Szavazást sem tartalmazhat.
Az üzenetek fogadásának szintén három móda lehetséges. A legegyszerűbb, az oldal tetején látszódó link, ami az új üzenetekről értesít: X új üzeneted érkezett, ahol X egy pozitív egész szám, mely az érkezett üzenetek számát jelenti. Ha rákattintasz erre a linkre, akkor egyenesen az Érkezett fiókba jutsz.
Előfordulhat, hogy értesítészt kapsz arról, miszerint az email-címedre egy levél érkezett. Esetleg a fórumozás közben bármikor felugorhat egy ablak, ami szintén egy új üzenet megérkezéséről értesít. Az értesítésekben szereplő link mindig az Érkezett fiókra mutat. Ezeket az értesítőket bármikor kikapcsolhatod a Profilodban. Részletes információ: 4.7 Profil Beállítások)
Néha előfordulhat, hogy azt az üzenetet kapod, hogy új Privát Üzented érkezett, de az Érkezett fiókod üres. Ez nem programhiba, ilyenkor a küldő egyszerűen letörölte az üzenetet (meggondolta magát), mielőtt te elolvasnád. Részletes információ: 4.3.3 Kimenő fiók.
Az üzeneteket törléséhez a jobb oldalon jelöld ki őket a, és kattints a Kijelöltek törlése gombra. Ha az összes üzenetet törölni akarod, akkor kattints az Összes törlése gombra. Lehetőség van az üzenetek időpont szerinti rendezésére is, ezt az Üzenetek megjelenítése legördülő menüben tudod beállítani.
Ebben a fiókban találhatóak az elküldött üzeneteid.
Ha egy privát üzenetet küldesz valakinek, akkor egy másolat a Kimenő fiókba fog kerülni. Addig marad benne, míg a címzett meg nem látogatja a privát üzeneteit, ekkor a Kimenő fiókodból átkerül az ő Érkezett fiókjába. Amíg az üzenet még a Kimenő fiókodban van, addig bármit tehetsz vele, átírhatod, szerkesztheted, a kézbesülésig a fiókban marad.
A mentés fiókban van lehetőség a fontos üzenetek tárolására. Ha az Érkezett fiókban van fontos üzenet, akkor azt érdemes előbb átmenteni a Mentés fiókba, utána az Érkezett fiók tartalmát egyszerűen lehet törölni az Összes törlése linkre kattintással.
A fontos, menteni kívánt üzeneteket először jelöld ki a jobb oldalon, utána pedig kattints a Kijelöltek mentése gombra.
A Csoportok az egyik leghasznosabb lehetőségei a phpBB 2.0.0-nak, mivel így a moderátori, egyéni jgosultságokat, illetve az egyéni sepciális beállításokat egyszerre el lehet végezni. Ezáltal nem kell egyesével minden felhasználó jogosultságát állítgatni, hanem elég csak a csoportét. Ezenkívül még lehetőség van arra, hoy a csoportnak egy Csoport Moderátor-t válasszunk, (ő kezeli az egyéni jogosultságokat) annak veszélye nélkül, hogy az egész fórumra kiterjedő adminisztrátori jogokat kellene adnunk neki.
Két úton lehet csatlakozni egy csoporthoz. Az egyik, amikor a csoport moderátora vesz fel; ezt ő intézi, a felhasználónak nincsen teendője ebben az esetben. Csak ilyen módon lehet egy Lezárt, vagy Rejtett csoporthoz csatlakozni.
A csoportok listájához, illetve a csatlakozáshoz először kattints az oldal tetején található Csoportok linkre .

A Csatlakozás egy csoporthoz legördülő menüből válaszd ki azt a csoportot, ahova csatlakozni szeretnél , és kattints az Információk a csoportról gombra. Ekkor a Csoport Információ oldal jelenik meg, ahol a Csatlakozás a csoporthoz gombra, hogy elküld a felvételi kérelmedet. A Csoport Moderátora ekkor értesítést kap a csatlakozási kérelemről, melyet jóvá kell hagynia ahhoz, hogy bekerülj a csoportba. Részletes információ: 4.4.2 Csoportmoderáció.
Minden csoportnak egy Csoport Moderátora van. A moderátor adhatja hozzá, és törölheti a csoportból a tagokat. Szintén ők állíthatják be a Csoport Típusát. A csoport moderátorát az Adminisztrátor adhatja meg.
Egy új tag hozzáadásához kattints az alsó sorban található Tag hozzáadása linkre, abban az esetben, ha nem vagy biztos a felhasználó nevében, akkor a Felhasználónév keresésegombra kattintva ezt megteheted.
A felhasználók jelentkezését mindig jóvá kell hagynia a csoport moderátorának, melyet az adott csoport információs oldalán tudsz megtenni. Az oldal alján található Kérelmezett Tagságok résznél láthatod a csatlakozni kívánó felhasználókat. A kérelem elfogadásához jelöld be a név/nevek mellett található jelölődobozt, és kattints a Kiválasztottak elfogadása gombra. Hasonlóképpen jelöld ki azokat a neveket, akiket nem akarsz felvenni, és kattints a Kiválasztottak elutasítása gombra.
Ha egy felhasználó tagsági kérelmet küld, akkor a csoport moderátora erről email-ben értesül (a levélben egy linkkel, mellyel a Csoport Információs panelbe tud belépni). Ezzel lehet felgyorsítani a kérelmezések eldöntését.
A tagok törléséhez először lépj be az adott Információs oldalára. Jelöld ki a törölni kívánt felhasználókat a jobb oldali dobozokban, és kattints a Kijelölt tagok törlése linkre.
A csoport típusát a csoport moderátora változtathatja meg, az adott csoport Információs oldalán. Illetve az Adminisztrátor is, a Fórum Adminisztráció, Csoport beállítása részben. Részletes információ: 3.3 Csoportok Irányítása.
Nyílt - Minden felhasználó látja a csoportot, és annak tagjait. Bárki kérelmezheti a felvételét a csoportba. Részletes információ: 4.4.1 Csatlakozás egy csoporthoz.
Zárt - Minden felhasználó látja a csoportot, és annak tagjait. A felhasználók nem kérelmezhetik a felvételüket, csak a Moderátor dönt a felvételről.
Rejtett - Egyik felhasználó sem látja a csoportot, sem a tagjait. Csak a Moderátor adhat hozzá tagokat. Ha egy rejtett csoport valamely fórum moderátorait tartalmazza, akkor a csoport látszódni fog a fórum neve alatt a Moderátorok listájában.
A phpBB 2.0-ben egy keresőrendszer is be van építve, így könnyen megtalálhatod az érdekes témákat. A keresőoldalhoz kattints az oldal tetején található Keresés linkre.

Keresés kulcsszó által - A beírt szót a témák nevében, és a hozzászólásokban keresi.
Ha a Keresés bármely kifejezésre van bejelölve, akkor a keresésben megadott BÁRMELY szót keresni fogja. Használható az AND (és), OR (vagy), és a NO (nem) operátor, mellyel a keresett szavakat lehet elválasztani. Az AND használatakor MINDEN megadott szóra rá fog keresni. Az OR esetében egy opcionális/alternatív keresőszót lehet megadni. A NO használatával ki lehet zárni azokat a szavakat, amikre nem akarsz rákeresni.
Ha a Keresés az összes kifejezésre opciót választod ki, akkor csak azok a témák fognak megjelenni, melyek nevében az összes keresőszó megtalálható. Leghatásosabb például az, ha Keresés bármely kifejezésre opciót az AND (és) operátorral kombináljuk.
Használhatsz *jokerkaraktert, a több találat érdekében. Ez azt jelenti, hogy a megadott betűk előtt, mögött, és körül végtelen mennyiségű karaktert keres. Vagyis a *sajt keresésre találatként fogja kiadni például a sajt, és a papsajt szavakat. A sajt* keresésre találatként fogja kiadni például a sajt, és a sajtreszelő szavakat. A *sajt* keresésre pedig találatként fogja kiadni például a sajt, a papsajt, és a sajtreszelő szavakat is.
A keresés gyorsítása érdekében érdemes csak egy szót megadni. Olyan kifejezéseket, mint például a "sajtos ropogós" érdemes mellőzni, az két különálló szó miatt. Egy szó legalább négy, maximum húsz karakter lehet. Bármely nem-alfanumerikus karakter (vagyis nem szám és nem is betű) elválasztónak felel meg, így ne használd.
Szerző keresése - Egy szerző nevére is lehet keresést indítani, ehhez egyszerűen írd be a nevét. Használhatsz * jokerkaraktert, ekkor több találat lesz. Ebben az esetben is használható a * jokerkarakter.
Fórum - A fórum neve, amelyikben keresni akarsz, vagy az Összes találat, akkor az adott témakör összes fórumban keresni fog. Ahhoz, hogy több témakör fórumaiban keress, akkor az alatta lévő Témakör opciót válaszd.
Témakör - Válaszd ki, hogy melyik témakörökben akarsz keresni, vagy válaszd ki az Összes találatot, ekkor az összes témakörben fog keresni.
Találatok megjelenítése : hozzászólások - Itt lehet beállítani, hogy a találatokat hozzászólások szerint, vagy a témák szerint rendezze. A keresési feltétel más színnel fog megjelenni, mint a sima szöveg.
Találatok megjelenítése : témák - A keresési eredményben a téma fog megjelenni, mely hozzászólásaiban megtalálható a keresési feltétel.
Régebbi keresés - A legördülő menüben megadható, hogy mennyi időre visszamenőleg keressen. Emellett még megadható, hogy "Téma címe, é szövegre", vagy csak a szövegre keressen.
Rendezési feltétel - Az eredmények listázását állítja be. A rendezés lehet "Beküldés ideje", "Hozzászólás témája", "Téma címe", "Szerző", vagy "Fórum" szerint. Megadható még, hogy növekvő, vagy csökkenő betű szerinti sorrendben listázza-e ki (a Beküldés idejénél értelemszerűen idő szerint).
A talált témák első X karakterének megjelenítése - ha a Rendezési feltételnéla hozzászólások szerinti rendezés lett beállítva, akkor itt megadható, hogy a hozzászólás első hány karakterét jelenítse meg a találati oldalon.
A phpBB 2.0.0 verziójában lehetőség van automatikusan figyelni a témákat. Ha válasz érkezik egy olyan témára, melyre előzőleg feliratkoztál, akkor a fórum egy értesítőt küld az email-címedre. Témánként csak egy üzenetet fogsz kapni, addig, míg be nem lépsz a fórumba.
A feliratkozáshoz kattints a téma bal alsó felén található Feliratkozás a témára linkre.

Amellett, ha a téma idításakor, vagy egy válasz küldésekor bejelölöd az Értesítés, ha válasz érkezik opciót, akkor automatikusan feliratkozol a témára.
A leiratkozáshoz kattints a téma bal alsó felén található Leiratkozás a témáról linkre.
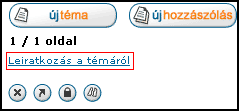
Másik lehetőség, hogy az értesítő levél végén található egy link, melyre kattintva szintén leiratkozhatsz a témáról.
A Profil módosításához kattints az oldal tetején található Profil gombra.

A profil szerkesztéséhez előbb be kell jelentkezned. A változtatni kívánt adatokat írd át a hozzá tartozó mezőkben, és kattints a lap alján található Elküld gombra.
Felhasználónév - A felhasználóneved a fórumon, a név, melyet
a belépéshez használsz. Ha a fórum Adminisztrátora engedélyezte, akkor
lehetőséged van arra, hogy megváltoztasd.
Részletes információ: 3.2.2.4
A Felhasználók és a Fórum általános beállításai .
Email cím - Az emailcím, mellyel a felhasználónevedet regisztráltad. A fórum által kiküldött üzenetek az itt megadott címre fognak megérkezni. Ha megváltoztatod az email-címet, és a fórumon be van kapcsolva a Felhasználói aktiváció, akkor ismételten aktiválnod kell a felhasználóneved. Ebben az esetben a fórum elküldi az aktivációs kódot az új címre.
Jelszó - A belépéshez szükséges jelszó. Ha megváltoztatod az email-címet, vagy a jelszót, akkor be kell írnod az aktuális jelszót. Az új jelszót kétszer kell beírni, a biztonság kedvéért.
A Profil Információ kitöltése értelemszerű.
Email-cím megjelenítése - Ha az Igen van beállítva, akkor az email-cím megjelenik a profilban. Ha a Nem, akkor az email-cím nem látható.
Jelenlét elrejtése - Ha az Igen van beállítva, akkor a sima felhasználók nem fognak látni a Ki van itt? listában, a Tartalomjegyzék alján.
Mindig értesítsen, ha válasz érkezik: - Ha az Igen van beállítva, akkor minden hozzászólás küldésekor be lesz jelölve az Értesítés, ha válasz érkezik doboz. Ettől függetlenül, a hozzászólások írásakor kikapcsolható.
Értesítés új Privát üzenet érkezésekor: - Ha az Igen van beállítva, akkor a felhasználó email-címére érkezik egy üzenet, ha privát üzenete érkezik.
Felugró ablak új Privát üzenet érkezésekor: - Ha az Igen van beállítva, akkor egy új ablak ugrik fel, mely az újonnan érkezett privát üzenetről értesít.
Mindig csatolja az aláírásomat - Ha az Igen van beállítva, akkor minden hozzászólás küldésekor be lesz jelölve az Aláírás hozzáadása doboz. Ettől függetlenül, a hozzászólások írásakor kikapcsolható.
Mindig engedélyezze a BBCode-ot - Ha az Igen van beállítva, akkor minden hozzászólás küldésekor nem lesz bejelölve az BBCode kikapcsolása a hozzászólásban doboz, tehát a BBCode engedélyezve lesz a hozzászólásban. Ettől függetlenül, a hozzászólások írásakor bekapcsolható a BBCode tiltása.
Mindig engedélyezze a HTML-t - Ha az Igen van beállítva, akkor minden hozzászólás küldésekor nem lesz bejelölve az HTML kikapcsolása a hozzászólásban doboz, tehát a HTML engedélyezve lesz a hozzászólásban. Ettől függetlenül, a hozzászólások írásakor bekapcsolható a HTML tiltása.
Mindig engedélyezze a Emotikonokat - Ha az Igen van beállítva, akkor minden hozzászólás küldésekor nem lesz bejelölve az Emotikonok kikapcsolása a hozzászólásban doboz, tehát az emotikonok engedélyezve lesznek a hozzászólásban. Ettől függetlenül, a hozzászólások írásakor bekapcsolható az emotikonok tiltása.
Nyelv: - A fórum nyelve. Ez a beállítás nem vonatkozik a felhasználók által írt szövegekre.
Sablon - Itt lehet kiválasztani a fórumon használható
sablonokat, kivéve, ha az adminisztrátor nem engedélyezte a sablonok
váltását.
Részletes információ: 3.2.2.1
A Fórum általános beállításai )
A 2.0.0-ás verziótól lehetőség van egyénileg beállítani a dátumformátumot. Ehhez a PHP date() szintakszisát kell felhasználni. A teljes részletekhez a http://www.php.net/date weboldalt kell meglátogatni.
A dátum beállításához a betűket kell megadni, ezeket pedig az írásjelekkel lehet elválasztani, egyéni ízlés szerint.
Az alapbeállítás a dátum mezőben a "D M d, Y g:i a", ez a következő dátumot mutatja: Sat Apr 09, 2002 4:09 am. Minden írásjel és szóköz megmarad a dátum/idő kiírásánál, a betűk helyére pedig az aktuális érték kerül.
Példák:
Y.m.j. | H:i --> 2004.01.15. |
03:17
l [H:i.s] --> Szerda
[19:33.14]
F j., l, H:i --> Január 15., Csütörtök,
03:28
A teljes referencia megtekintéséhez a http://www.php.net/date oldalt kell meglátogatni.
A pontos idő megjelenítéséhez a megfelelő időzóna beállítása szükséges. Magyarország a GMT +1 időzónába esik. A phpBB 2.0.0. még nem támogatja a nyári és téli időszámítás követését, ebben az esetben kézzel kell +/-1 órát beállítani (GMT +2).
Az avatar-ok kis méretű képek, melyek minden hozzászólásban megjelennek, ha ezt engedélyezte az Adminisztrátor. Minden felhasználó egyéni avatart választhat magának. Figyelni kell az avatar méretére, az engedélyezett pontos értékek (méret, szélesség, magasság) az Avatar Beállítások részén olvasható. Az avatar-ok engedélyezését/tiltását az Adminisztrációs Panelen keresztül lehet elérni. Az Adminisztrátor bármikor törölheti egyes felhasználók avatarjait, ill. letilthatja az újabb avatar beállítását. Részletes információ: 3.2.2.5 Avatar Beállítások, és 3.5.3 Felhasználók Irányítása.
Avatar Galéria - Lehetőséget ad arra, hogy a felhasználók a szerveren tárolt galériából válasszák ki az avatar képet. Az avatar kiválasztásához kattints a Galéria megtekintése gombra. Utána a legördülő menüből választható ki a kívánt kategóriát, ekkor megjelennek a benne taláható képek. Az avatar kiválasztásához jelöld be az alatta lévő gombot, és kattints az Avatar kiválasztása gombra.
Avatar kép belinkelése - Ebben az esetben a képről nem lesz másolat a fórum szerverén, azt csak a linkről illeszti be.
Avatar feltöltése webcímről / számítógépről - Lehetőség van egy másik weboldalon elhelyezett avatar feltöltésére. Ekkor a kép átmásolódik a fórum szerverére. A másoláshoz a teljes URL szükséges: http://weboldal.hu/avatar.gif. A felhasználó által használt számítógépről is fel lehet tölteni az avatar képét, ehhez a Tallózás gombra kell kattintani.
Ha bármi hibát találsz a phpBB 2.0 fórumban, és szeretnéd, hogy a phpBB Csoport gyorsan kijavítsa, akkor jelentsd be a problémát. Ehhez nyisd meg a böngészőben a http://www.phpbb.com/bugs/index.php oldalt.
Új hiba beküldéséhez kattints a Submit a Bug gombra az oldal tetején.
Néhány tipp a hibák bejelentéséhez: